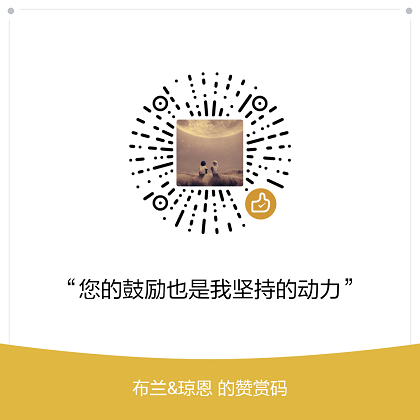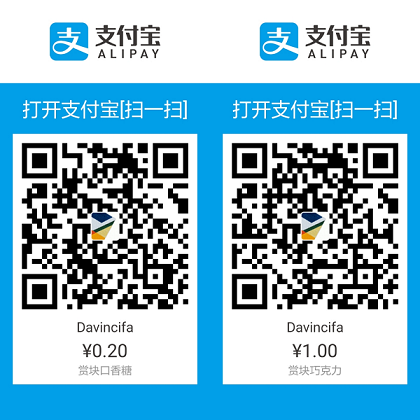mac地址是硬件地址,又被称物理地址是用来定义网络设备的位置。现在很多学校喜欢把用户账号与电脑的mac地址绑定,以确定一台电脑登录一个账号。其实只需要把mac地址修改成他电脑的mac地址就可以使用小伙伴的网线,用小伙伴的账号登录了。
另外当发现自己笔记本连的WiFi被限速或者被拉黑连不上了,同样可以修改无线网卡的mac地址来解除这些限制,因为路由器的限速及拉黑对象都是基于mac地址来识别的。下面看详细教程。
查看mac地址
打开命令提示符工具(Win+R输入cmd调出),进入cmd窗口,输入命令“ipconfig /all ”,回车如下:

查看网卡驱动名
设备管理器 --> 网络适配器:

伪装有线网卡mac地址
设置 --> 网络和Internet --> 更改适配器选项(或者:控制面板 --> 网络和 Internet --> 网络连接)进入如下窗口:

右键单击以太网 --> 属性,进入如下窗口:

单击配置,进入如下窗口:

选择 高级 --> Network Address,在“值”里面填写你想要的任意mac地址。注意:
- 每两位之间不需要短横线“-”;
- 第二位数值只能是 “2”,“6”,“A”,“E”中的一个,否则设置无效
接下来按照查看mac地址方法验证一下,会发现以太网的mac地址确实变成我们刚才设的那个值了。
伪装无线网卡mac地址
当你用同样的步骤去修改无线网卡mac地址时,你会发现找不到 “Network Address”属性,因为对于绝大多数无线网卡,其驱动以及windows的支持并不把修改mac作为可行,这时我们就需要通过修改注册表来添加“Network Address”属性。下面介绍如何设置。***请先保证每步都看懂了,备份注册表后,再进行尝试。注册表修改要慎重,尤其是本次涉及windows的网络模块,很可能做错了导致启动异常,所以保证看懂了,会用了,再去尝试。***
打开注册表编辑器
Win+R输入regedit调出,

定位到\HKEY_LOCAL_MACHINE\SYSTEM\CurrentControlSet\Control\Class{4d36e972-e325-11ce-bfc1-08002be10318}位置,如下:

并查看此下所有主键(0000,0001,0002,…,0017),一般都有十个左右的主键,由于我个人笔记本用的外接网卡比较多,所以主键多点,这里有17个。从0000起,鼠标选中,查看右侧,查看名称为DriverDesc的项目数据,看看是不是刚刚在设备管理器中看到的网卡名称。看我的,我在0001中找到了自己的有线网卡Realtek PCle GBE Family Controler,0001主键中还有一项Network Address,其值是我的mac地址,此处可以修改固定网卡mac。

对比下0001/Ndi/params/主键下的内容,发现了吧,嘿嘿,完全对应windows的高级选项卡中的所有选项,这样相信大家已经有了大概想法了。

再按刚才的方法找无线网卡的主键,找到了0002主键,对应Intel® Dual Band Wireless-AC 3160无线网卡。

发现Ndi/params/下没有networkaddress项目(图片上是我后来添加的),于是,我们想到了手动添加这些信息。如下图:

在左侧 0002/Ndi/params下新建项目名称为NetworkAddress。

接着选中NetworkAddress,右侧设置完全复制那个有线网卡的内容即可。其中default的值(即默认macd地址)可设可不设。
OK,搞定!现在我们可以按照伪装有线网卡mac地址一样的方法来伪装无线网卡mac地址了。

接下来按照查看mac地址方法验证一下,会发现以太网的mac地址确实变成我们刚才设的那个值了。如果没有,重启电脑试一下。最后再次强调:mac地址的第二位数值必须设置成 “2”,“6”,“A”,“E”中的一个,否则设置无效
参考